필자가 경험해 본 입력기기 중에서 업무 효율성을 따지자면 와콤 타블렛뱀부(MTE-450)을 빼놓을 수 없습니다. 아무리 좋은 고감도 경경 마우스보다 와콤 타블렛의 효율성은 10배 이상입니다. 마우스는 손이 아프고 손가락이 아파서 할 수 없는 작업을 타블렛을 이용하면 할 수 있습니다. 특히 화면의 절대좌표를 이용하는 타블렛의 속성은 상대 좌표를 사용하는 마우스가 따라올 수 없습니다. 오늘은 윈도우 잉크를 없애는 와콤 타블렛윈도우10 설정 방법 3가지를 알아보려고 합니다. 이렇게 설정하면 윈도우 잉크가 활성화되어 번거롭게 되는 문제가 더 이상 생기지 않습니다.
1. 제어판 와콤 설정
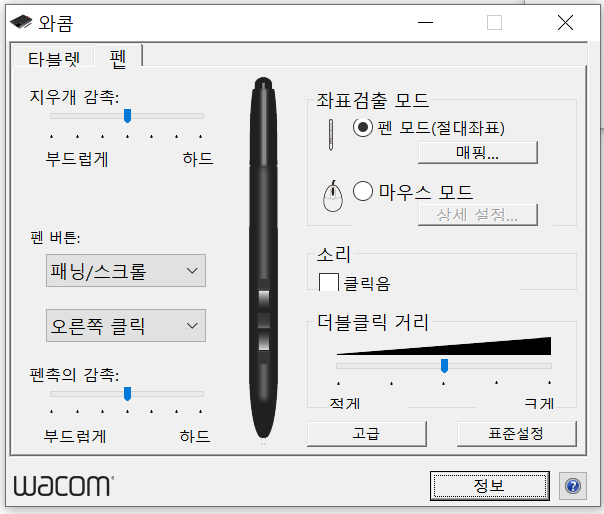
제어판에 들어가서 와콤 설정 탭을 누릅니다. 거기에 들어가면 왼쪽 윗 부분에 펜 탭이 나오고 거기서 오른쪽을 보면 좌표 검출 모드에서 매핑을 선택합니다. 그러면 펜모드 상세 설정 창이 뜨는데 맨 아애 윈도우 잉크 사용을 화면처럼 해제해야 합니다.
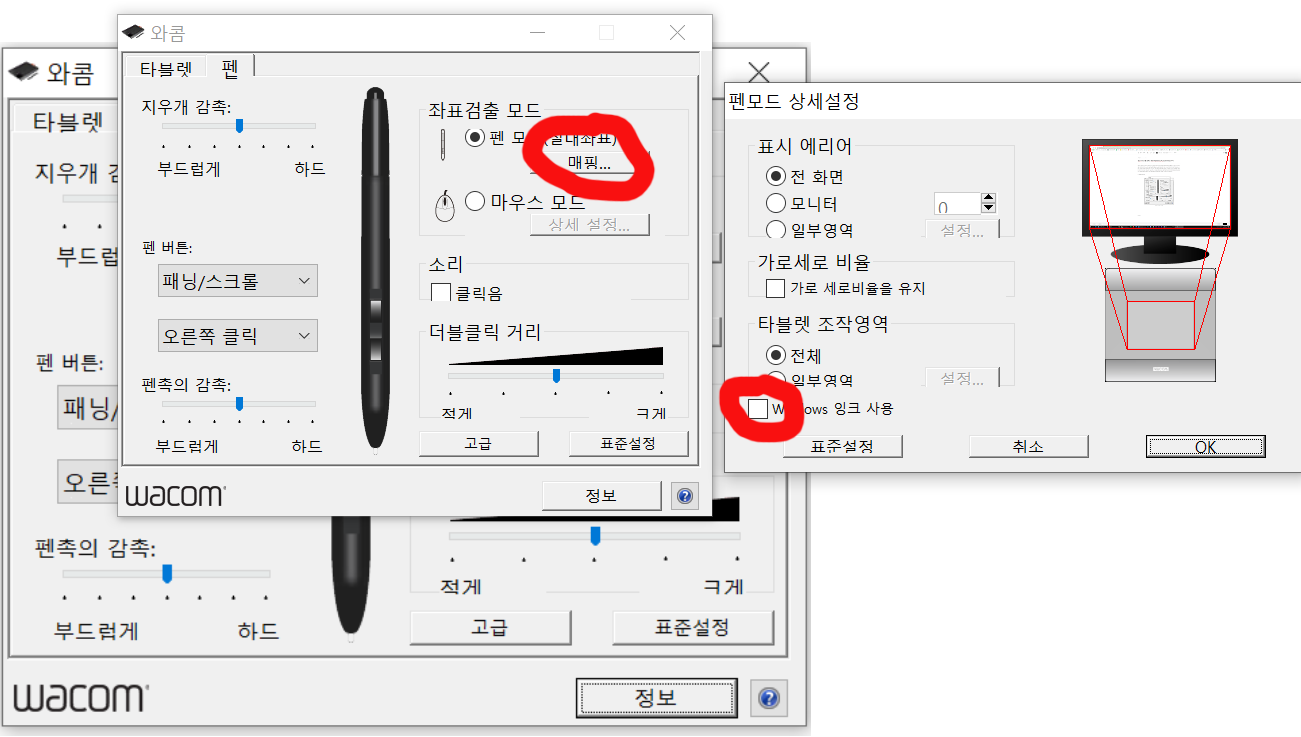
2. 윈도우 서비스 설정
두 번째로 설정할 일은 아래 화면처럼 윈도우 실행 창에서 "서비스"에 들어가서 관리자 권한으로 실행을 선택합니다.
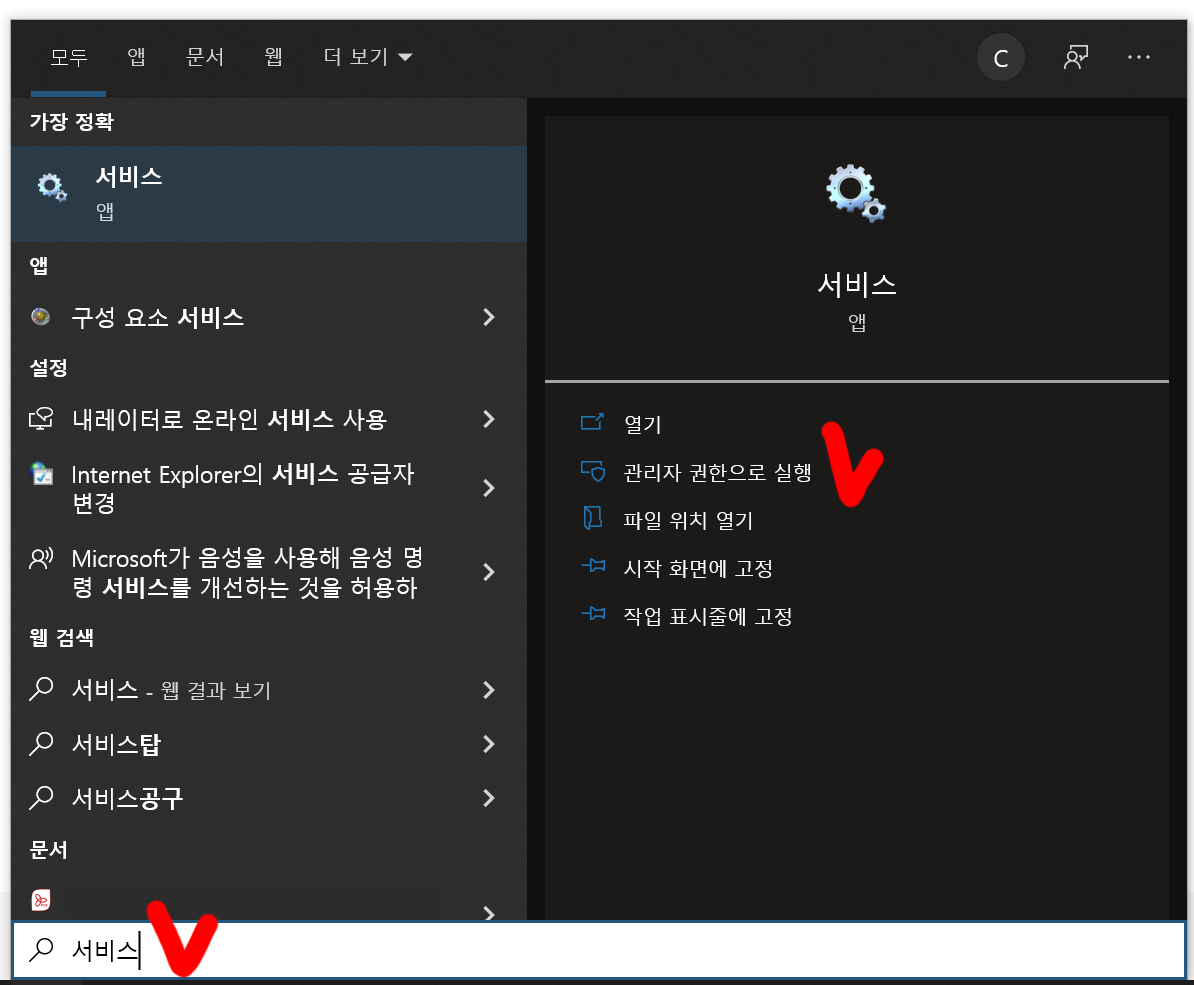
그다음에 나타나는 화면에서 Touch Keyboard and Handwriting Panel Service를 실행하고 시작 유형을 "사용 안 함"으로 바꿔 줍니다.
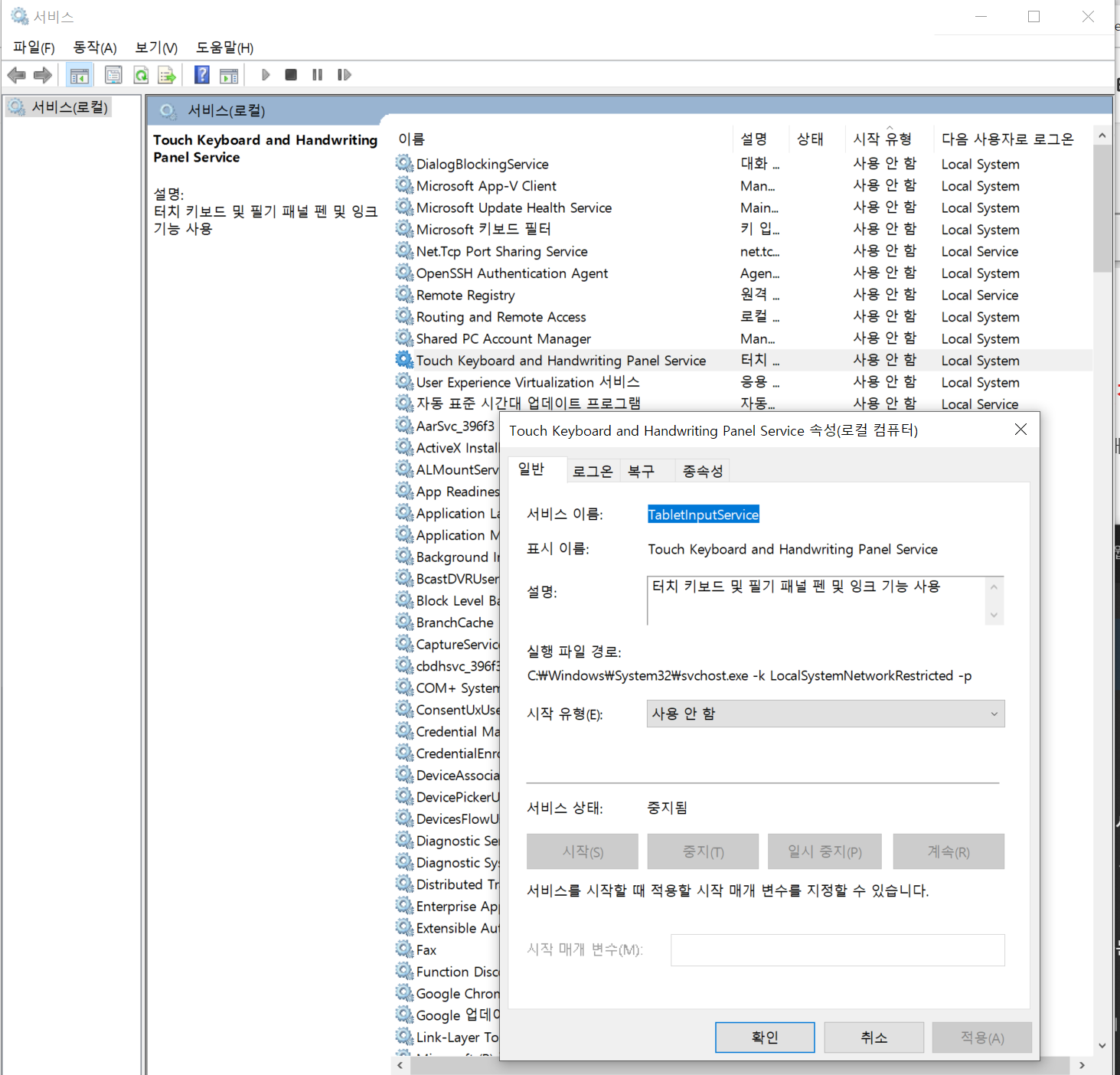
3. 윈도우 서비스 설정
세 번째 설정은 다시 제어판으로 가서 아래쪽에 펜 및 터치를 선택합니다.
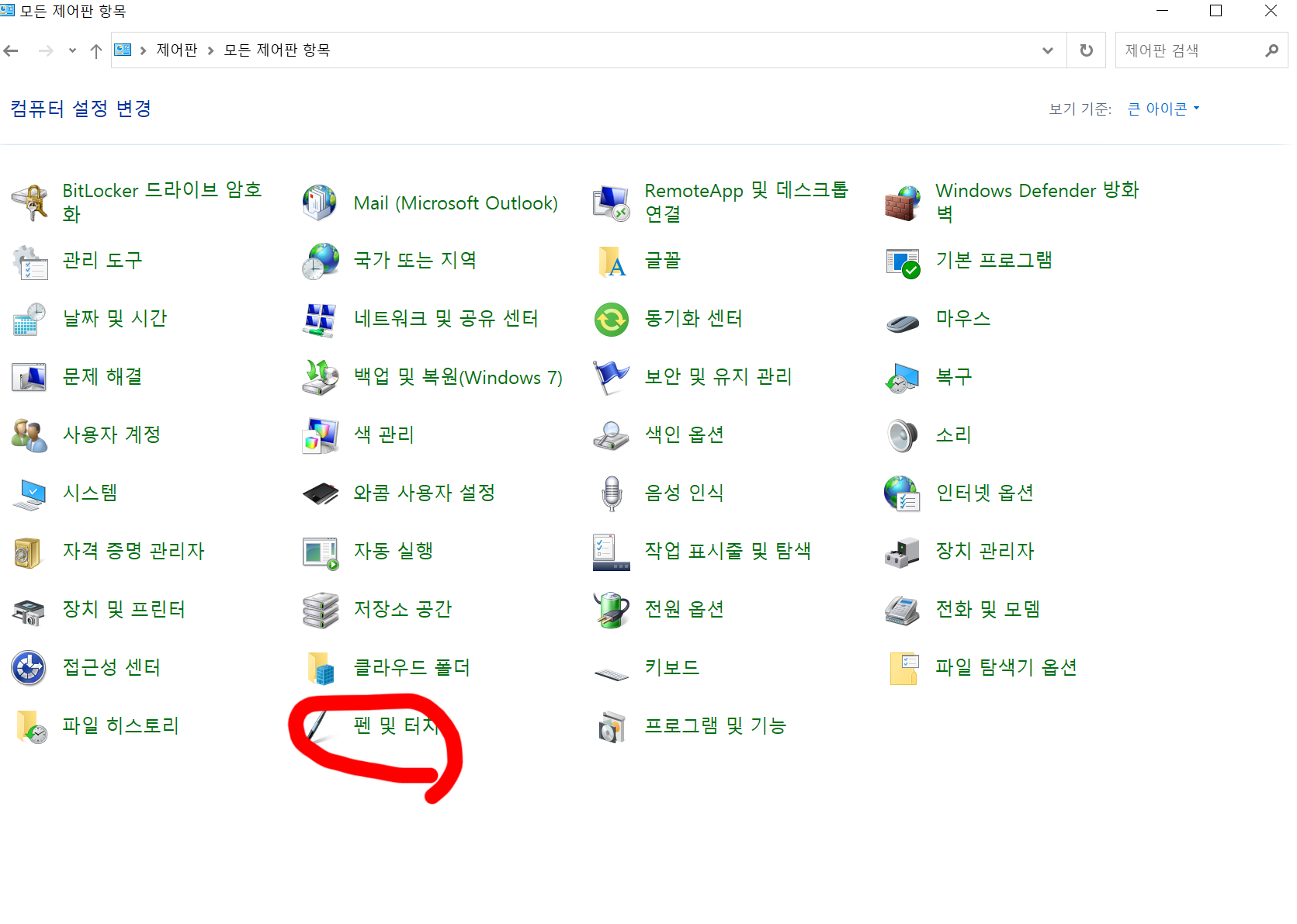
여기에 들어가서 맨 밑에 길게 누르기를 표시하고 설정을 누르면 아래 화면처럼 길게 누르기 설정이 나오는데, 여기서 "오른쪽 클릭 기능으로 길게 누르기 사용"을 해제합니다.
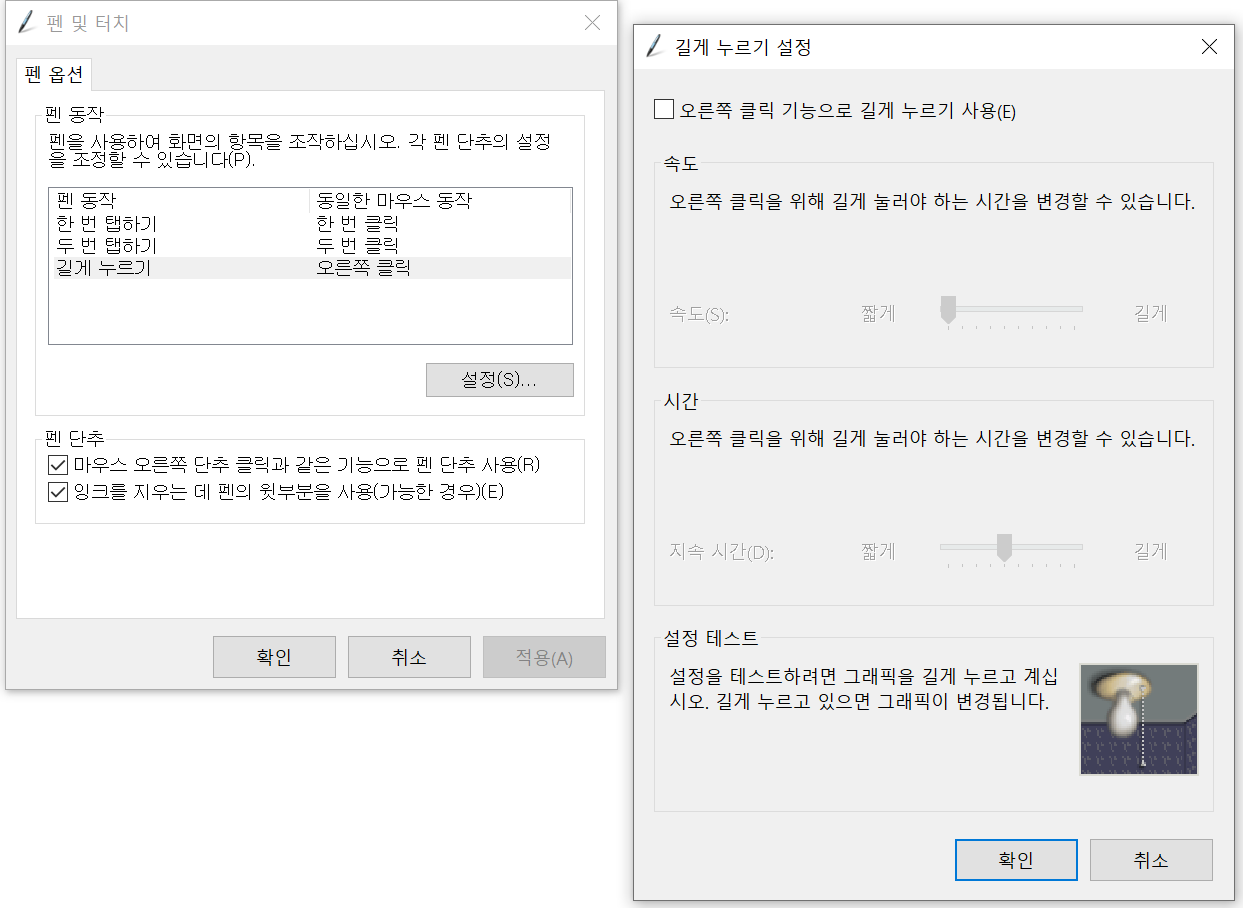
이렇게 세 가지 설정을 하면 윈도우10에서 불편 없이 타블렛의 절대좌표 장점과 높은 효율성을 누릴 수 있습니다. 이상으로오늘은 윈도우 잉크를 없애는 와콤 타블렛윈도우10 설정 방법 3가지를 알아보았습니다.
'IT정보' 카테고리의 다른 글
| 가성비 갑 국산 전파시계 돌핀 MRP950-2를 두 개씩이나? (0) | 2022.01.26 |
|---|

댓글